Silent Hill 2 Remake: Boost Your Performance on PS5 and PC with These Optimized Settings
The recent release of the Silent Hill 2 Remake on PS5 and PC has been a massive hit, earning glowing reviews from both fans and critics alike. This modernized take on a horror classic has successfully brought back the haunting atmosphere and immersive gameplay, but not without a few technical hurdles. Some players, while praising the game’s visuals, have expressed concerns over its performance, particularly on less powerful hardware. If you’re someone who’s been trying to squeeze every ounce of framerate from this visually stunning but demanding game, you’ve come to the right place.
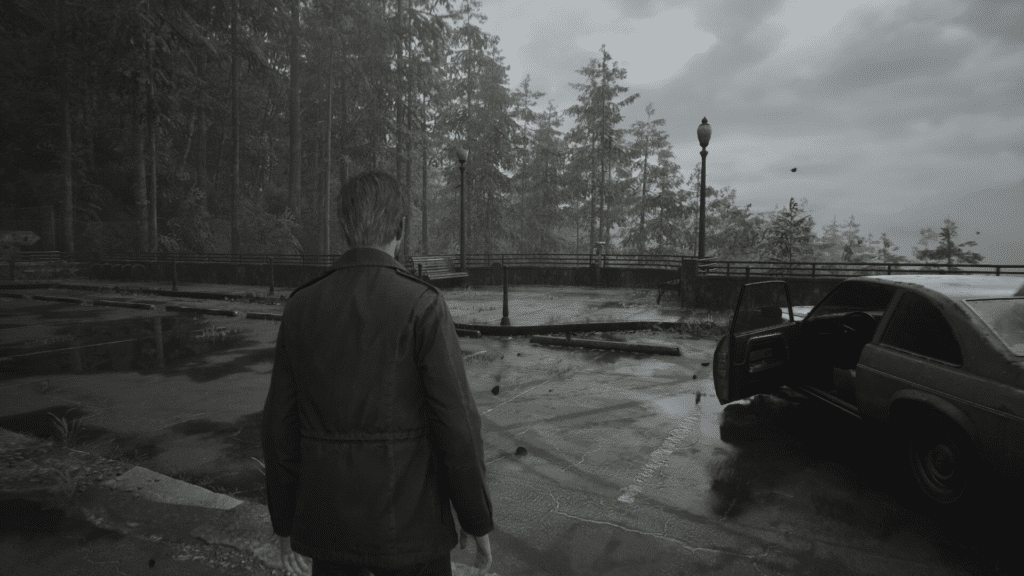
We’re here to break down the optimal visual settings that will allow you to enhance your performance in Silent Hill 2 Remake, ensuring a smooth experience while still preserving the eerie ambiance and detail that make the game so gripping. This guide will take you through display settings, quality configurations, and a few technical fixes to help you enjoy the game to its fullest potential. Ready to dive in? Let’s make Silent Hill 2 not just a terrifying experience, but a silky-smooth one too

Display Settings: Finding the Balance Between Performance and Visual Quality
The first step to improving performance in Silent Hill 2 Remake is tackling the display settings. This section controls how the game renders on your monitor, and optimizing these can significantly impact your gameplay experience. Let’s go over the critical options:
Screen Mode: Full-Screen or Borderless?
This setting decides how the game is displayed on your monitor. You have the option to run it in Full-Screen or Borderless mode. If you’re someone who likes to switch between the game and other tasks (perhaps checking a walkthrough), Borderless is the better option as it allows smooth alt-tabbing without minimizing the game.
Recommended Setting: Borderless
Resolution: Keep It Crisp
Resolution settings are key to maintaining image clarity. Reducing your resolution can greatly improve performance, but it comes at the cost of visual quality. For Silent Hill 2, keeping the resolution at Native is essential if you don’t want the game to look blurry.
Recommended Setting: Native Resolution
Ray Tracing: Beautiful, But Is It Necessary?
Ray tracing can make lighting effects in Silent Hill 2 look absolutely stunning. However, it’s notorious for being a performance hog. Unless you have a high-end system with plenty of GPU power, turning off ray tracing will provide a noticeable performance boost.
Recommended Setting: Off
Frame Rate Cap: How Fast Do You Want to Go?
The frame rate cap allows you to limit the maximum frames per second (FPS) the game will render. If you’re aiming for 60 FPS and your system can handle it, that’s usually the sweet spot for a smooth experience. However, if your hardware struggles, capping it lower can provide a more consistent experience.
Recommended Setting: Personal Preference (60 FPS or Off)
Dynamic Resolution: Automatic Adjustments for Steady FPS
Dynamic resolution allows the game to adjust visual quality on the fly to maintain your target framerate. This is a useful setting if you want to avoid sudden frame drops, especially during more graphically intense scenes.
Recommended Setting: 60 FPS Target
VSync: Smooth Out the Screen Tearing
If you notice screen tearing (horizontal lines breaking up the image during fast movement), VSync can help by syncing the game’s framerate with your monitor’s refresh rate. Keep in mind that this can introduce a bit of input lag, though this isn’t much of an issue for a slower-paced horror game like Silent Hill 2.
Recommended Setting: On
Supersampling: Boost Performance with FSR 3.0
Supersampling technologies like DLSS and FSR can significantly improve performance by lowering internal resolution and then upscaling the image. For Silent Hill 2, FSR 3.0 is the way to go, as DLSS tends to cause ghosting.
Recommended Setting: FSR 3.0
Supersampling Preset: The Sweet Spot for Quality
The supersampling preset determines the quality of the upscaled image. If you’re playing at 1080p, setting it to Quality strikes the best balance between visual clarity and performance.
Recommended Setting: Quality (for 1080p) or Balanced (for 1440p)
Quality Settings: Advanced Tweaks for Maximum FPS
Now that we’ve nailed the display settings, it’s time to get into the meat of performance optimization: quality settings. These configurations determine the level of detail in shadows, textures, and other graphical elements, and finding the right balance can help you hit that coveted 60 FPS mark.
Anti-Aliasing: Keep the Jagged Edges Away
Anti-aliasing smooths out the rough edges of objects, but not all methods are created equal. FXAA can make the game look blurry, so we recommend TXAA for the best blend of performance and clarity.
Recommended Setting: TXAA
Shadows Quality: A Quick Boost
Shadows are some of the most resource-hungry graphical effects in games. Lowering shadow quality from High to Low can give you a massive framerate boost with only a minor reduction in visual fidelity.
Recommended Setting: Low
Texture Quality: Max It Out (If You Can)
Textures determine the visual detail on surfaces in the game. Unlike shadows, high-quality textures don’t have much of an impact on performance as long as you have enough GPU memory.
Recommended Setting: High
Shaders Quality: Keep It High for Crisp Visuals
Lowering shader quality can lead to some strange visual artifacts, so keeping this on High is advisable to maintain the game’s visual integrity.
Recommended Setting: High
Effects Quality: Max for Minimal Performance Impact
Effects like explosions and fog don’t seem to have a huge performance impact in Silent Hill 2, so there’s no need to lower this unless you’re really struggling with FPS.
Recommended Setting: High
Motion Blur: A Love/Hate Relationship
Motion blur is one of those settings that gamers either love or hate. It can make movements appear smoother at lower framerates, but it often makes the game look less sharp. Disabling this will not only improve performance but also reduce that smeared look during fast camera movements.
Recommended Setting: Off
Screen Space Ambient Occlusion (SSAO): A Small Performance Hit
SSAO helps to create realistic lighting in the game by simulating how light interacts with different surfaces. Luckily, it has a minimal impact on performance, so you can leave this one on.
Recommended Setting: On
Screen Space Reflections (SSR): Turn It Off
SSR handles how reflections are shown in the game, and in Silent Hill 2, it’s not implemented very well. Disabling this can give you a nice performance boost without sacrificing much visually.
Recommended Setting: Off
Additional Tips and Tweaks
To further optimize your Silent Hill 2 experience, here are a few advanced tweaks for those who don’t mind getting their hands dirty with configuration files.
Field of View (FOV) Adjustment
If you feel like your view is too narrow, you can increase the Field of View (FOV) by using Unreal Engine 5 unlockers. This can help make the game feel less claustrophobic, though be cautious—widening the FOV too much can negatively affect performance.
Fixing Colour Fringing and Ghosting
Many players have reported issues with ghosting and colour fringing around the character model. To fix this, head to the Engine.ini file and apply specific settings to disable chromatic aberration and motion blur completely.
Frame Generation for AMD Users
If you’re using an AMD graphics card, enabling FSR 3.0 frame generation can give you a performance boost, though it does add a slight input lag. Be sure to follow the steps outlined in the config files to activate this feature.
Experience Silent Hill 2 Remake the Way It Was Meant to Be
The Silent Hill 2 Remake has reignited the love for this iconic horror game, but it’s no secret that its performance demands can be overwhelming for some players. By following these optimized settings and tweaks, you can enjoy this terrifying journey without sacrificing framerate or visual quality.
So, are you ready to dive back into the fog and face your fears in the best possible way? With these settings, Silent Hill 2 will not only haunt your dreams it’ll do so in high performance and stunning detail.



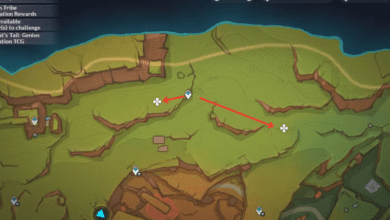

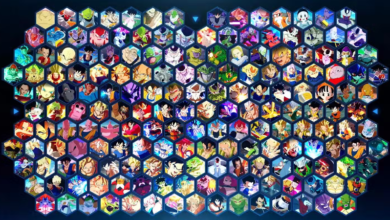


What does this have to do with ps5? None of these are options.